NPplayerは、PCでナンプレを遊ぶソフトウェアです。 ( 操作一覧 )
◆操作のしかた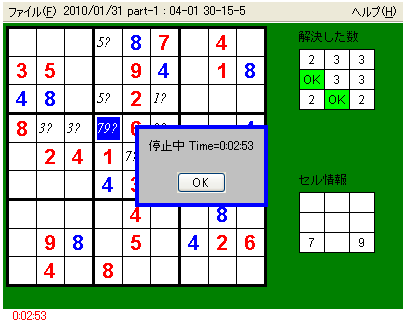
中央に停止中と表示されているときに、リターンを押すとプレイ開始できます。画面最下段の経過時刻が増えていくことを確認してください。
プレイ中にリターンを2回押すと、停止状態となります。なお完成後はリターンを押しても、プレイできません。
うまく動かないときには、盤面をマウスでクリックしてみてください。
(右図はサンプル画面ですので、動きません)中央の停止中は、表示されないことがあるようです。盤面の最下段の時間が進んでいない場合には、停止中と同じですので、リターンを押すとプレイ開始します。
矢印キーでカーソルを動かし、適切な数字を入れてナンプレを完成させてください。なお、盤面の端で矢印を押すと、反対側に飛びますので、最短操作でカーソルを移動できます。
赤い数字は問題の数字で変更できません。問題のマス以外で数字を押すと、回答を記入することになります。青い数字は確定した数ですが、再度同じ数字を押すと、斜体の数字に変わります。これは候補を記入したことになります。再度同じ数字を押すと、候補が消えます。すべてのマスを、赤か青の数字で埋めることができれば、ナンプレ完成です。
同じ行・列・領域ですでに存在する数を確定しようとすると、エラーとなって枠が赤く表示されます。なんらかのキーを押すとエラーが解除されます。
【自動回答支援】候補はメモですが、同じ行・列・領域で数字が確定すると、その候補は自動的に消えます。
数字を確定した直後に、同じ数字について行・列・領域のいずれでも候補が一つしか残らないものがあれば、自動的に確定します。たとえば、確定する場所であっても、候補を登録しておき、いずれか一つの確定数を入れれば、一気に登録した候補を確定させることができます。
自動的に消去したり、自動的に確定したマスは、オレンジ色で表示されます。
行・列・領域のいずれかで、残ったマスが一つだけになると、カーソルが移動し、残った候補が表示されます。これは、パズルの終盤には特に便利な機能です。
0を押すとそのマスの回答や候補を消去できます。
【同一数字の表示】
問題のマス、すなわち赤い数字の上で数字を押すと、押した数字をもつマスをピンクで表示します。
問題のマスもしくは確定したマス、すなわち赤か青の数字の上で、リターンを押しても同じ表示になります。
【マスの選択】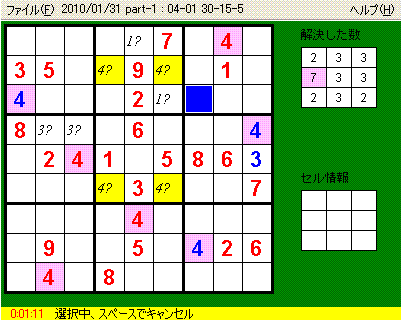
確定していないマスでリターンを押すと、マスを選択したことになります。最下段は黄色に表示され、選択状態であることを示します。
複数のマスを選択することができます。選択したマスの上で数字を押すと、選択したマス全てに候補を登録できます。複数のマスに同じ数字の候補をするときには、この操作が便利です。たとえば右図は、選択された4つのマスに、4を登録したところです。
複数のマスを選択している状態では、数字を確定できません。選択していないマスで数字を押すか、もしくはスペースを押すと、選択は解除できます。
複数選択した状態で、候補登録あるいは候補削除したあとで選択セルでリターンを押したあとで数字を押すと、数字を確定できます。慣れると、この操作はとても便利です。
たとえ確定する場所であっても、まず選択によって位置を決めてから、候補登録したあとで選択解除し、確定すれば、自動確定によって一気に数字を確定することができます。
【やり直し】
SHIFTキーを押しながら左矢印を押すと、操作を一手戻すことができます。右矢印は戻した一手を再実行します。
SHIFTキーを押しながら上矢印で、記憶できているすべての操作を戻します。記憶できる操作は限られるので、最初まで戻れない場合があります。下矢印では最新状態に戻します。
画面最上段のファイルメニューで、新規作成をマウスでクリックすると、すべての回答をクリアします。履歴上もクリアしてしまうので、元に戻せません。また、完成後に新規作成すると、問題をやり直すことができます。
【問題の選択】
停止状態、もしくは完成した状態で、画面中央に灰色の状態ボックスが表示されている状態では、矢印で問題を変えることができます。
問題集には、だいたい10問くらい登録されていますが、一つの画面では複数の問題集が登録されていることがあります。画面最上段のファイルをクリックし、問題集を選んでください。
【完成】
すべてのマスを確定状態にすれば、パズルは完成です。
問題に基準時間が登録されている場合には、経過時間によって上級、中級、初級もしくは初心者が表示されます。上級めざしてがんばってください。なお、この基準は作者の解いた時間よりも少し短めを上級に設定していますので、手馴れた方には物足りないかもしれません。
◆画面の説明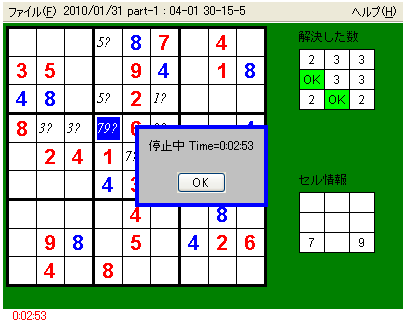
画面中央には、停止中、もしくは完成時に灰色の状態ボックスが表示されます。右図は停止中の状態です。リターンを押すかOKをクリックすると、パズルを開始できます。
中央に表示される盤面がプレイパネルです。ナンプレのルールに基づき、数値を配置していきましょう。青いマスはカーソルです。
赤い数字は問題、青い数字は解いた数です。また4?のように斜体で小さく表示されている数字は、候補となる数字です。右図では、カーソル位置は候補となる数が7か9であることを示しています。
右上の盤面は、解決した数を表します。左上から右にそれぞれ、1, 2, 3の順で、対応する確定した数が表示されます。たとえば右図では、1は2つ、2は3つ確定していることを示します。
9つすべて確定すると、OKと表示されます。たとえば右図では、4と8がすべて確定しています。どの数字がまだ未確定なのかを確認しながら、進めてください。
右下の盤面は、カーソルの位置のマス(セル)の状態を表します。確定した数字もしくは、候補となる数字が表示されます。プレイパネルに表示しきれない候補の数は、これで確認できます。
最下行には、状態が表示されます。左側には経過時間が表示され、その横にはNPplayerがメッセージを表示します。
最上段は、各コマンドのメニューです。ファイルは、問題集を選択できます。また新規作成とすると、最初からやり直すことができます。現在はファイルとヘルプのメニューしかありません。また、最上段には問題名が表示されています。右図では、問題集[2010/01/31 part-1]の、[04-01 30-15-5]という問題を解いていることを示しています。
◆ブラウザの終了と再表示
ブラウザを終了すると、仕掛かり中の状態は忘れてしまいます。
ただし完了した問題の経過時間と、現在の問題はブラウザのCookieに保存します。このため、Cookieが有効な同一のブラウザで再度表示すると、すでに完了した問題を確認することができます。完了した問題はファイルメニューで*が表示されます。
◆ キー操作
停止中もしくは完成中で、灰色の状態ボックスが表示されているときは、問題を選ぶことができます。
プレイ中はカーソルを移動させます。盤面の端では、反対側に移動します。
問題以外のマス、すなわち赤い数字以外のマスでは、数字を登録します。
最初は確定した数字になり、確定した数字と同じ数字を押せば候補登録、その直後では候補消去になります。
候補が登録されているマスに移動して数字を押すと、数字が確定します。
SHIFT+数字では、数字を確定しません、候補を登録削除します。
選択中のマスで数字を押すと、選択されているマスすべてに数字を登録、もしくは削除します。
問題のマスで数字を押すと、押した数字と同じ数字をもつセルをピンクに表示します。
停止状態でリターンを押すと、プレイモードとなります。
完成状態でリターンを押すと、完成の確認画面になります。再度リターンを押すと、完成状態に戻ります。
問題のマス、あるいは確定したマスでリターンを押すと、同じ数字をもつセルをピンクに表示します。
確定していないマスでリターンを押すと、マスを選択状態にします。
複数のマスを選択できます。選択されたマス上のどこかで数字を押せば、選択されたすべてのマスに数字の候補を登録もしくは削除できます。
同じマスでリターンを2回押すと、停止状態となります。
選択を解除します。
表示フォントの大きさを変更します。
◆ ファイルメニュー (Alt + F)
盤面をクリアし、最初から問題をやり直すときに用います。
操作履歴もクリアされます。
問題集を選ぶことができます。
SHIFT+矢印で、操作を戻すことができます。SHIFT+左矢印で一手戻し、右矢印で一手薦めます。また上矢印で記憶している最初まで、下矢印で最新状態に移します。
vers 作成日 概要
1.0
2010/02/13
initial version.
1.05
2010/09/23
Linux openjdk-6対応